|
|
|
Smaart5 Transfer 40% 攻略____________________________________________________________________吳榮宗,
|
|
|
續上回的淺談 SIA - 5 SPECTRUM 後,現在我們來操作 Transfer 的運用,就其所述的 Transfer ( 轉移,變換 ),轉移什麼?我們來看它的功能作用就可以知道為何是
這個名稱,Transfer 的運用並不一定要使用其內置的訊號產生器,你可以使用外來的訊號例如 CD、訊號產生器等,大原則是你必須清楚的 Channel 左 是測量的
訊號,也就是經過元件或是空氣、距離的訊號,而 Channel 右 是參考訊號輸入端。
Transfer 的功能主要是使用在去設定調整聲音系統、喇叭處理器、等化器、觀察有聲的頻域等,主要的量測方式它是採用精深的傅利葉數學,在兩個訊號間去比較,
比對,請注意這兩個訊號其中一個是經過被測的元件的。
如此的運算下會轉移出一個數值然後變換成圖形曲線提供給使用者快速瞭解過程。
Transfer 的數學比較方式基本就是把一個原始訊號分成兩路,一路直接進入輸入,一路則是經過被測元件後再輸入,如此即可以去比對出元件的忠實性質,
以下方所列的簡圖及可以瞭解 Transfer 基本比對的量測原理,Transfer 只工作在 FPPO 模式,Fixed - Point - Per - Octave Transfer ( 固定的每八度音的轉移顯示 )。
_ |
|
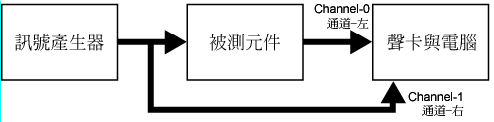
T-1
|
|
圖 T-1 是解釋 Transfer 基本的量測方法,無論如何在連結了量測元件後,在送入訊號後,
第一件事情就是校準延遲時間,這樣子量測的結果才會準確。
圖 T-2 是一台 Behringer DSP - 8000 的數位 EQ,各位都知道只要是有 A/D 轉換的電路就會
延遲時間,只是這個時間尚不至於影響聆聽與即時性,但是在測試時,Transfer 是採用比對
的數學方式,我們就必須把兩者的時間差給計算出來,請注意圖 T-2 我所框起來的地方,
此時是尚未校準時間差所有數據視窗是亂跳不準的,
_ |
|
|
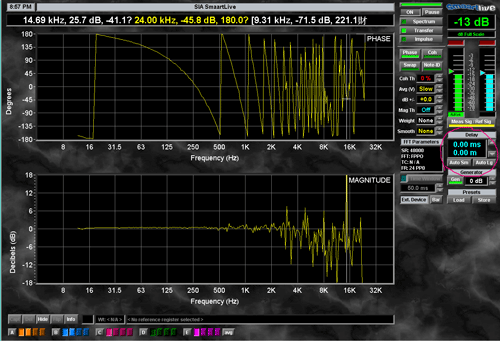
T-2
|
|
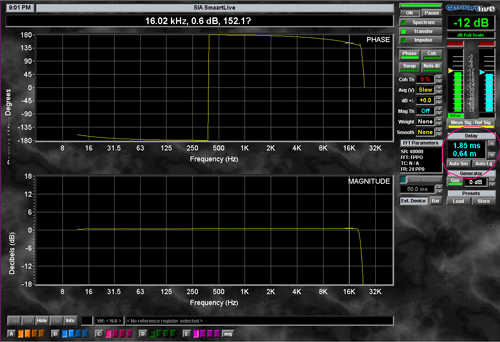
T-3
|
|
|
|
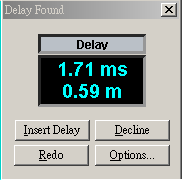
T-4
|
|
圖 T-3 就是利用 Auto Sm ( Auto -Locate Delay Small ) 去自動的計算出原訊號與經過被測元件之間的時間差,然後畫面會跳出一個標示
Delay Found ( 延遲時間找到 ),一般這是很準確的計算出來的。
Insert Delay ( 插入延遲時間 ),就是你接受然後把這時間差加入。
Decline ( 拒絕 ),此次的運算你不想要就放棄掉。
Redo ( 再一次 ),重新運算延遲時間的動作。
Option ( 選擇 ),這個按鍵點下後會回到 Option 以下的 Impulse/Locator 的畫面,這是傅利葉數學的運算過程中,你可以去調整一些
參數及取樣、記憶空間的設定,例如如果是使用麥克風做現場的測試,那麼溫度就會影響聲距,在這裡都可以得到一個適度的調整。
經過時間的校準後,數據顯示窗就會精確的測出 DSP-8000 的頻率響應以及相位的穩定性數據,
圖 T-5 是一台老 EQ,Audio Logic,是一台類比的機器,經過測試後,它的電路是沒有時間差的,然後你可以看到那相位時間的
曲線,此時我們將 1KHz 的值增加到 12 dB,從相位時間來看你可以觀看那 1K Hz 上下倍頻 ( 500 Hz、2 KHz ) 的時間導前與相後而
形成所謂的 1 KHz 的值增加之意,相對的從 Transfer 的頻率響應看到,當你增加了 12 dB 在 1 KHz,那上下倍頻 ( 500 Hz、2 KHz )
的中間頻率恰巧是 6 dB 被增加。 |
|
|
|
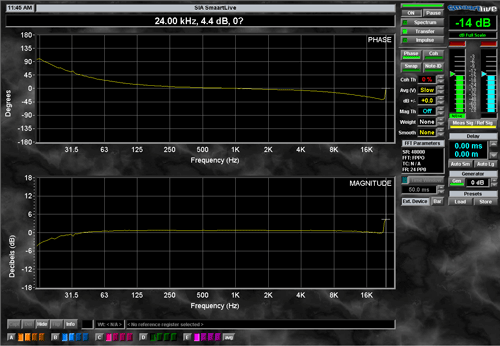
T-5 Audio Logice Equalizer 頻率響應量測。
|
|

T-6 在 1KHz 位置增加 12 dB。
|
|
|
|
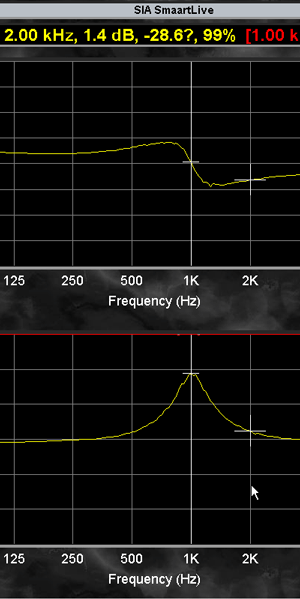
T- 7 十字標的數據顯示應用。
|
|
簡單的說就是從 500 Hz 0 dB ~ 1KHz 12 dB 的滾降升的曲線,你可以使用滑鼠上的十字標去查看位置,你去移動到
500 Hz 或是 2 KHz 的頻率點,這十字標會自動貼著頻率曲線來顯示數據,視窗的正上方會告訴你當下的頻率以及數值,
在這裡,1 KHz 增加到 12 dB,那麼 500 與 2K 的倍頻點照理應不受影響才對 ( 0 dB ),這裡的數據告訴我們它升高了
1.4 dB,雖然如此,此台機 EQ 還是在 + - 3 dB 的滾降誤差之內,這就是一個 Transfer 的比對數學,基本觀察一個
元件的過程。 |
|
|
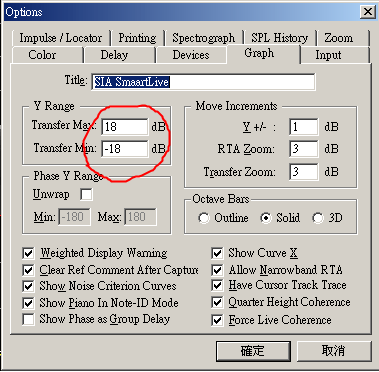
T- 8 在 ption / Graph 的頁面裡的數值設定位置ㄗ?
|
|
在上面的幾個圖示出現的大視窗,在刻度的指示上,最左方的
分貝 + - 指示在你沒去修改它,其預設是+18、-18 dB,
這是一個比對時訊號大小的一個參考,你可以去調整被測元件
的輸入 / 出端電平值來讓視窗上的曲線顯示可以在參考點上,
例如我們是在調整一台 + - 12 dB 的 EQ,那麼你可以把這個
值設定方式如下 :
用滑鼠去點入上方的 Option 字眼或是直接在視窗上按滑鼠
右鍵,它會跳出選擇框,然後點選 Properties ( 內容屬性 ),
進入另一調整頁面,如圖 T-8 所示。
此時就可以設定成 + -12 dB 的刻度,或量測的是一台處理器
或混音平台,那麼你可以依其元件的刻度來設定,
以 Yamaha DM - 2000 的最高指示是 0 dBFS 最低是
- 72 dBFS,你就可以依其標示刻度去調整到你所要的觀察
視覺。
又當你的輸入與輸出訊號有些微的高低,你可以調整元件的
輸入 / 出增益鈕來讓這個視窗的顯示曲線是在預設的電平
位置,如果元件上都沒有這樣的裝置,此時就可以利用軟體
面板上的 dB +/- 來幫忙你達到預設的參考位置,請注意哦,
這個 dB 數值的增減是不影響元件的輸入 / 出的電平值,
這個功能純粹就是輔助使用者來調整觀察時的數據對照標準
用。 |
|
|
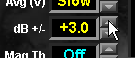
T- 9 點選上下三角標。
|
|
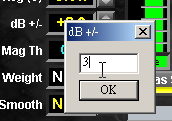
T- 10 直接填入的。
|
|
|
你可以用滑鼠點選上下的三角圖案,或是直接游標移
到 dB 數值的位置點一下左鍵填入差額即可達到校準
的目的。圖 T-9 以及 T-10 就是使用的圖例表示。 |
|
|
我再重申一次,在使用 Transfer 的一個重要的標準因素就是延遲時間,這個包括了所使用的聲卡界面以及採用的取樣標準,還有一個就是被測元件的電路處理
速度,所以在校準比對過程中一定要把兩者(聲音訊號)的時間差給予同步,如此才能得到準確的比對結果。Delay的功能在Spectrum 的狀態下使用麥克風還可以
得到喇叭與控台的距離,或是想要知道某兩點的距離,都是利用這個 Delay 功能來完成所須要的目的,因此在以麥克風做鑑定時,溫度的數據是會影響到標準的,
所以當下的溫度參數能夠提供就能更加接近準確度,唉!沒想到做個音響都還要準備溫度計,別人看了還以為咱們要量肛溫!哈哈哈。
Phase 相位,按下此功能鍵後畫面會成為兩個視窗,就像上面幾個圖解一樣在預設值之下上方會顯示相位的曲線視窗,下方則是 Transfer 的曲線視窗,
相位的顯示功能主要是在原訊號與被測元件輸出的訊號兩者之間的差別,比對之後去觀察頻率時間的差異。在量測台等化器的過程裡,你更可以從視窗中看到
調整後的頻率時間差,讓使用者能更快速的掌握系統的修正。相位顯示在尚未擁有量測訊號進來時,你會看到繁雜的不斷的上升下降波形,
有如一只滾動的紡紗機,在最左的相位刻度預設是 +180 度與 -180 度,正中間是 0 度的顯示,Phase 相位顯示,在一個盤繞的視窗裡即時的顯示輸入輸出之間的
相位時間,在量測的當下可以使用 U 鍵來展開相位的顯示。
因為一個周期視同一個圓,所以展開之後,1.25 的周期相當於 450 度也等於回到90度。
當你需要移動相位的刻度只要按著 Alt+PageUP 或 PageDown 就可以去移動刻度位置,以方便你的觀看。
一個相位的刻度更換,無論你是180度或是360度的視覺,使用者當須清楚頻繁時間是繞著一個圓來顯示的,Phase 的操作模式提供這些功能的目的主要是為了
迎合不同的使用者在觀察上的喜好性質,例如有的人喜歡把基準0度是至於視窗的最底或最上程的位置。
設定範圍 -180度-> 180度
[Alt] + [Home]
設定範圍0 度-> 360度
[Alt] + [End]
以下面圖例 P-1、P-2 可以清楚瞭解時間觀察的使用。圖 P-1 位置是在 90 度,如此解釋是繞了半圈。圖 P-2 位置是在 -270 度,如此解釋是繞了一圈。
所以兩者的顯示曲線是一樣的,無論怎麼的調整就後就是為了使用者觀看的方便觀看,大原則是自己頭腦要清楚就是。
_ |
|
|
|

P-1 90 度顯示。
|
|
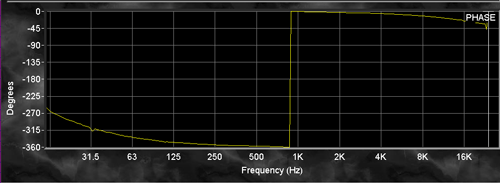
P-1 270 度顯示。
|
|
|
|
那麼反相怎麼看?圖示 T-5 是一個正常相位的輸出顯示,現在我們把被測元件 EQ 的輸出接一調 Pin-2、3 反相的導線瞧瞧,在圖 P-3 的顯示下你可以看到開頭的
時間是在負值,那個頻率反相幾度,同樣的使用滑鼠十字標移到你想要知道的位置它就會告訴你所有的數據,又在 1 KHz 的位置因為相位時間的原因,
在視覺上就比較不好理解,此時利用 U 鍵展開相位的顯示,再利用 Alt+ Up / Down 按鍵來選擇自己能裡解的顯示刻度,以圖 P-4 我將其展開 360 度,
你可以快速的瞭解訊號接腳 Pin-2、3 反相時所有的相位時間是負值的,以上就是 Phase 的簡單使用介紹。
_ |
|
|
|
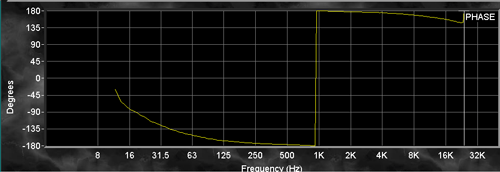
P-3 反相接腳的相位曲線視覺。
|
|
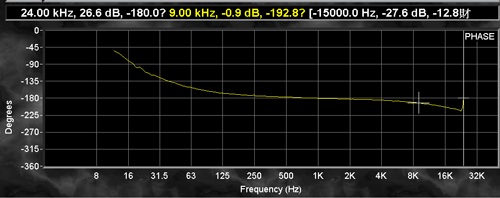
P-4 反相接腳的相位視覺展開後所解析的曲線表示。
|
|
|
|
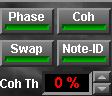
Swape。
|
|
|
|
Swap,交換。這個功能主要的意思是當你的顯示曲線須要顛倒反過來時,你可以使用這個功能按鍵,來方便去調整一個等化器的高低通斜率
設定,尤其是當你輸入的訊號時間是向後的,此時的Swap功能就可以幫忙你扶正交換這個現象,
那麼這是什麼用意?各位去想一下一般調整 Low cut 的時候調整旋鈕是由左至右漸大,在 Low cut 的標示則是由最低的頻率慮波到較高的
頻率,而這個值在調整上理應跟著增大電平數值 ( 當你由左至右的旋轉頻域時 ),結果你看到的是 EQ 曲線一直的往下滾降,那麼這樣的手調
與眼觀的行為是顛倒的,往往使得操作者會不自然,Swap 功能鍵按下,它會把視覺行為反過來,當然你所做的調整行為仍然是 cut 的值,
不過你必須頭腦清楚是之前的因素才去採用這個交換的。
_ |
|
|
Coherence ( 緊密附著 ),在我們使用 Transfer 量測設備的時後,你也許可以很輕易的得到量測的結果,那是因為這個量測的行為都是在電路結構裡面,
然而當你所要校準的目標是採用喇叭與麥克風時,那麥克風除了收取你想要的聲訊外,它也會收到周遭的聲音,那麼量測的結果會多出一些過程中不是我們想要
的數據,最重要的是這樣的幽靈式的聲訊並不是被測元件出來的訊號,所以比對的動作結果在視窗上會讓觀察顯得辛苦,利用 Coh ( Coherence ) 的功能,
它會把這樣的現象儘可能的去避免掉,Coh 的數值是以百分比來做解釋,當有效的持續訊號一直存在著,Coh 就會當它是一個好的訊號源,它將會被保留著,
若只是突兀的瞬間聲訊,或是能量未達 Coh 設定的百分比值之內,那麼這樣的訊號將不會被貼上顯現出來,藉由如此的動作,視窗上的必對數據就將會更加的
精確,使用 Coh 時請 Pass 中間相關的 Compressor or Effect 的元件,以免誤導數據。
圖 C-1 是當我們按下 Coh 的按鍵後,在視窗上會多出一條紅色的振幅曲線,它的值是兩訊號間所比對後的數據,其右方標示的刻度就是那整個訊號的能量表示,
最大有效振幅是 100,一直到 0 的表示,這個數據是一支 Yamaha 小喇叭在距離不到 1m 的位置所測得的,音壓是 80 dB SPL / 0.85m,我們以一台兩音路的
分音器來量測,分頻點是 350 Hz,在低頻滾降部份以紅色 Coh 的振幅表示 100 的足能量,而在 350 Hz 以上的頻域就亂成一團,又現在是量測 350 Hz 以下的低音
域,但是麥克風現場的音訊是全都收的,因此從紅色的 Coh 振幅曲線你可以看出那些不必要的頻域,如果它運算出來在黃色的 Transfer 曲線上,那就很容易造成
視覺辨別的誤解。因為實際上從喇叭放送出來的並沒有 350 Hz 以上的頻率。
圖 C-2 就是使用 Coh 的功能遮蔽掉無效用的聲訊,來讓視窗上的數據更為明確。
_ |
|
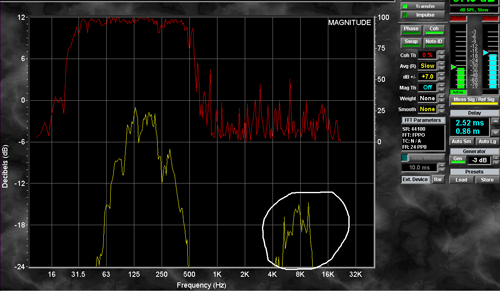
圖 C-1 的白色圈起來部份是我故意在麥克風旁發出嘶..次吱的聲音 Coh 0 %。
|
|
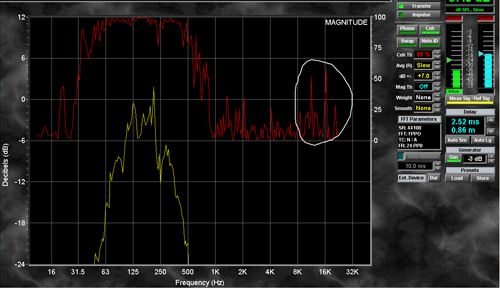
圖 C-2 的白色圈起來部份是使用 Coh 65 % 去遮蔽掉擾頻,紅色的部份即是。
|
|
|
|
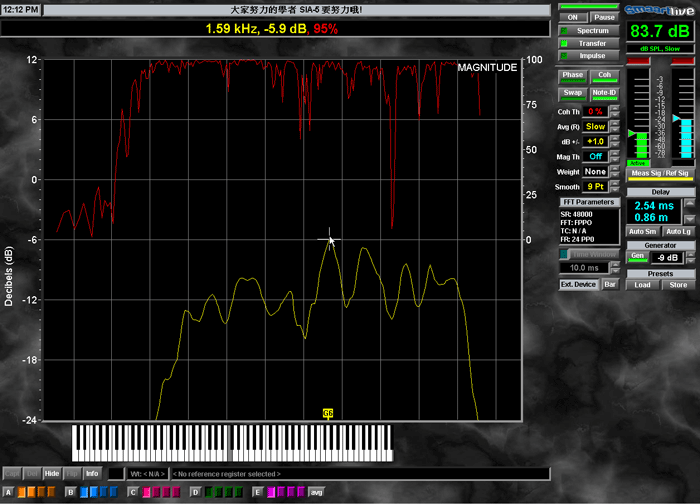
圖 N-2 Note-ID 啟用後的顯示。
|
|
|
|

圖 N-1 在 Option / Graph 的設定頁面裡。
|
|
|
Note ID ( 註解 ),在物理與樂理之間的一個比照的橋樑,
使用 Note ID 時,請先行滑鼠將Option/Graph的調整頁面把
Show Piano In Note-ID Mode 的位置打勾,然後在執行
量測時,隨時就可以在軟體面板上的Note ID呼叫出來。 |
|
這個對應功能啟用後,曲線視窗下的頻率顯示刻度將會變成一個 100 鍵的鋼琴音鍵表,這個的樂理頻率對照大概是從 16 Hz 到 5K Hz 的範圍,SIA-5 提供此項的
輔助功能主要是當討論到系統工程師與音樂家之間的溝通語言時,這物理音程倍頻換算成八度音及 12 均律,可以讓音樂家的人仕在取得解釋的回答會比較清楚。
_ |
|
|
|

Control Panel
|
|
Averaging Data Type: Vector / RMS ( 平均資料類型: 向量值,有效值 ),
為了要使量測上讀取資料與顯示數據能有更精確,更穩定的展現出來,SmaartLive 提供多項的輔助工具 ( 包括 Coh ) 給使用者來取得校準上的
便利。這裡提供兩個方式可求出訊號電平值,一為Root Mean Square ( RMS ) 均方根,以及 Vector Averabing 向量平均,這個功能也只有在Transfer上才有提供,你觀看軟體面板上 Avg(V) 的字眼,這在 Spectrum 功能上是沒有的,這些功能使用在 Transfer 或 Impulse 的測定上能改進
信號雜音比的量測與幫忙穩定這極時分析的頻譜顯示視窗。
RMS 能在有風因素,或輕微隨時間變動的常數,藉由 FFT 數學它能夠運算出來一個有效的頻頻提供給使用者,RMS 的測定法也給予更多後續
而來的殘響起伏能量傳送回來的數據進入 Transfer 裡給予去運算結果,此種的顯示走向比較接近人耳的聆聽曲線,容易去給調整設定一個音響
系統。Vector Averaging 的時間常數測定比 RMS 來得更科學,它是更主觀和精密的在一個噪訊下及殘響的能量裡去對於訊號再分析的解釋能力
比 RMS 更有效。這個數學的解釋在一個室內的場所或是較為安靜的,Vector 的量測方式勝過 RMS 很多的,如果你須要一個比 RMS 更平均的
結果。
Averaging Schemes ( 均化的設計 ),用滑鼠在軟體面板上 Avg(V) 的字眼上點一下左鍵,可以出現 RMS Averaging 及 Vector Averaging 的
量測選擇,使用於 SmaartLive 三種基本均化架構是 Linear ( 線性的 ),採用 FIFO ( Fist In、Fist Out 優進優出 ),以及 Infinite 無限的,
還有最後的 exponential 指數的,其顯示行為包括了 Fast 快、Slow 慢、Variable 變數的。
除了 Transfer 以外,在 Spectrum 的功能上也俱備這些應用。你在軟體面板上點一下數據框它會出現 ( 1、2、4、8 等的數目字 ),
FIFO 是一個簡單的數學均化運算,你可以看出這數目是採對數形成去影響曲線顯示的時間格數 ( Time Frames ),這是針對運算後在時間裡
那些過於敏感變化的噪音底層來給予顯示後能有一個穩定曲線給予觀看。
當 FIFO 設定在 1 的時候是沒有被均化的,在此說明。Video 示範
Inf ( Infinite )無限,此項的顯示特性是在 FFT 數學裡,在每一時間內量測的數值給予等化加權,這樣的動作可以給頻譜振幅視窗上的即時顯示
曲線平均的緩衝,就觀察上會呈現出持平穩定的表現,它會將突兀的訊號行為給予遲滯掉,使用 V 按鍵按著不放,它會再度恢復那敏銳的視窗
表現。Video 示範
Exp ( Exponential )指數的,不同於前幾個均化行為,Exp 的動作是把當下時間內的數據呈現完後即變成一個衰退的曲線表示,所以在觀看上
就可以使得曲線有如慢動作的表示,這樣利用第一次時間行為後即成為衰退表示然後當下時間的位置再讓出來給第二時間,第三……如此的
表示法,我們可以去定義半衰退期的時間多寡,請在 Option / Input 的調整頁面裡去調整Exp所要的半衰退時間。Video 示範
Weigth ( 加權值 ),請參照我的dB知多少裡的介紹,就可以瞭解其意義,以一個常看到與聽到 A 加權 ( dBA )來簡述,
圖 W-1是一個 20~20 KHz 的平坦曲線,那如果在人的正常 20~50 dB 聽覺下,低頻部份不可能那麼的清楚,但是麥克風是可以表達的,這麼一來,觀察上與聆聽上似乎是落差很多,選擇 A 加權把等響曲線給予在這樣的音壓位置能更接近人所聽到的曲線。
圖 W-2 是使用 A 加權後的曲線顯示。 |
|
|
|
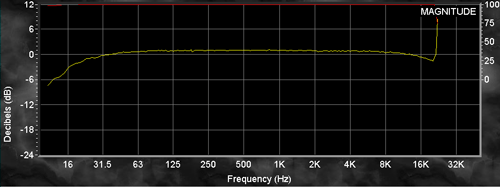
圖 W-1 沒有 A 加權的顯示。
|
|
|
|

圖 W- A 加權的顯示。
|
|
|
|
Mag Th ( Magnitude Thresholding )規模定限,
使用 Transfer 量測訊號時,還有另一種方式去減少與避免完好的、干擾的外部訊號,Mag Th 就像是一個門檻,類似噪音閘之意,它的功能就是在 Channel-1( 右 )
的輸入端插入這麼一個動作行為,數據是以百分比來增減調整的,從圖 M-1 的表示在一個沒有輸入訊號的時候,畫面出現這些敏銳的數學運算數據,現在試著把
Mag Th 加入,在圖 M-2 上你可以發現那些未過於 1% 門限的訊號全都被避掉了,如此就可以得到比較乾淨的數據顯示。
這樣的特性可以讓使用者的測試麥克風在擺放的位置如果是比較吵雜的,或地形地物之固容易誘導出梳形濾波效應,
那麼適當的 Mag Th 調整,將可避免掉量測失準。 |
|
|
|
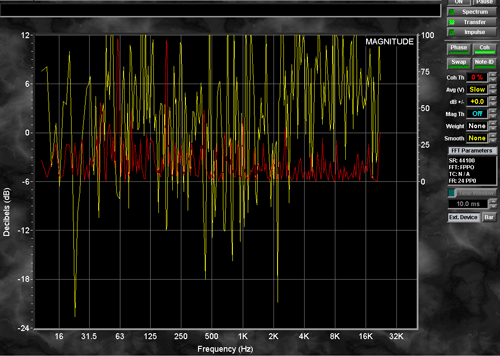
圖 M-1 沒有使用 Mag Th 顯示。
|
|
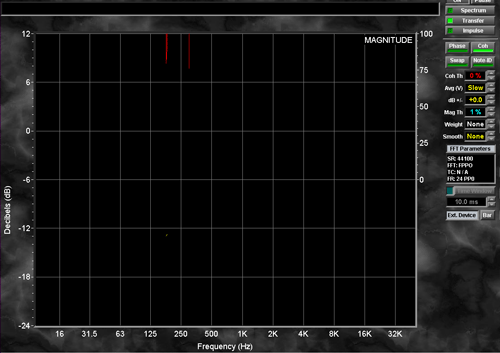
圖 M-2 使用 Mag Th 1% 顯示。
|
|
|
|
量測一個聲音系統。
圖 S-1 是一個我舉例欲去測量的,多重的校準位置,那麼SIA-5一次只能顯示當下的即時數據,我們要如何規劃呢?在頻譜視窗下有一排4種顏色區分的截取欄,
利用它我們可以把一個系統的線路數據與實際揚聲器發出來的聲訊來做參考記錄下來以供列印。
圖 S-2 是一台兩音路的分音器輸出,我們以各種不同顏色來分別截取記憶下來,操作方式很簡單你只要選擇任一顏色 A、B、C、D、E 的字母,每個字母擁有 4 個
顏色記憶,此時的 Capt 的字眼會由灰變白的,表示可以使用,然後按下你所選取的字母色框就可以立刻的截取下來,利用快速鍵 Shift+Ctrl+A、B、C、D、E,
就會在那所選的色塊循序跳換,別忘了把抬頭寫好以免亂掉。
圖 S-3 是使用麥克風來截取各頻域的曲線,再把先前Crossover 所截取的記憶呼叫出來,( 橙色與藍色是 Crossover 輸出,紅色與綠色是小喇叭的輸出 ),如此你就
可以比較理想的分音器輸出與透過Yamaha 小喇叭出來的頻率曲線有什麼差別。
在圖 S-4 就可以把全頻輸出 ( 從 EQ 段截取的 ),與喇叭輸出全頻域曲線截取的全部呼叫出來做一個曲線比較。
還有通常過程頻域的修正並不是先去調動到 EQ 的,而是先行修正喇叭處理器內部的等化參數,EQ 的部份是要留給最後操作者在迴授因素或是即時的調整上使用
的,這方面的應用認知我就不多述,因為這牽涉到各個廠牌喇叭的與處理器的修正,還有最重要的是我手頭上的喇叭處理器沒有一台是可以與 SIA-5 相連結的,
這點我就真的很抱歉了,昂貴的沒有啦,不過最主要也是利用 SIA-5 與電腦上匯流排來連結支援的硬體,直接可以在軟體上修正曲線,有相關設備的人仕這方面
可以試試看。 |
|
|
|
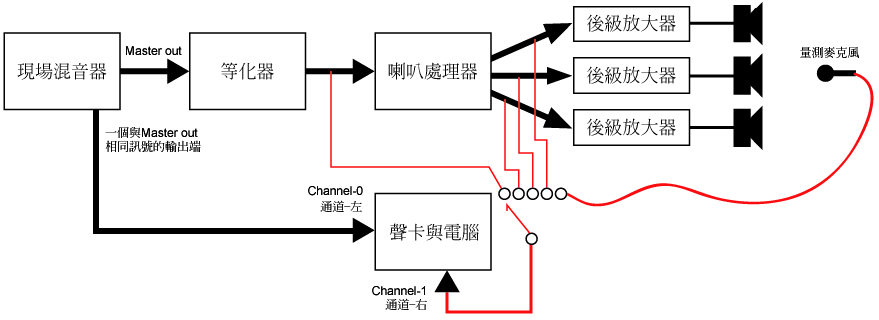
圖 S-1 量測一個系統的基本簡圖。
|
|
|
|
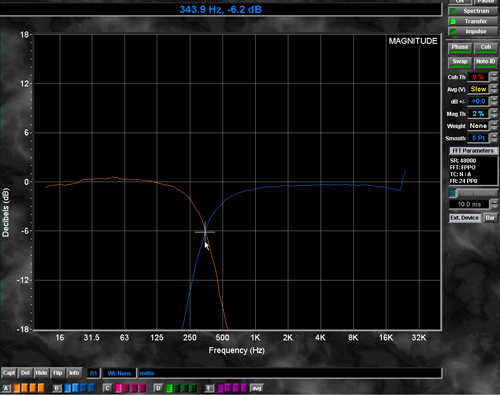
圖 S-2 Crossover 兩音路輸出顯示。
|
|

圖 S-3 Crossover 與喇叭輸出顯示。
|
|
|

圖 S-4 兩者全頻域顯示。
|
|
|
|
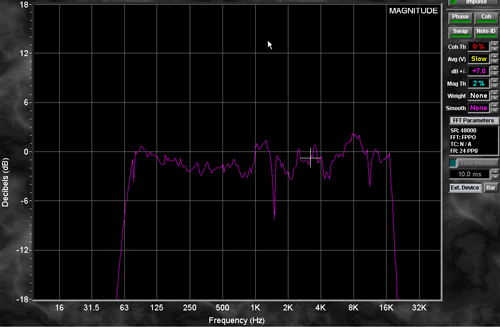
圖 SM-1 未使用Smooth功能時的顯示。
|
|
|
|
Smoothing ( 平滑 ),也是唯一使用在 Transfer 上的功能之一,當然啦,目的也
是要提供給使用者有一個好的數據觀察。
這個平滑的選擇有 3 Pt、5 Pt….等分項,它是利用當下訊號的振幅上下時間裡去
平均掉圖素,那麼結果呢,原先的快速起伏齒狀的曲線將會變成平滑的表示。
圖 SM-1 是一個未用 Smooth 時的曲線表示,圖 SM-2 則是使用了 Smooth 9 Pt
之後,整個曲線顯示完全不同。
Transfer 的簡單入門就把它到這兒告一段落,它還有很多的細項使用,我僅引導
各位一個簡單啟用它而已,當你熟悉後,自然可以得心的一步一步理解它,
適切的量測參考是可以幫忙使用者快速瞭解系統的上下限,好系統的建立設計最
大的原則就是上限大於實際所需,那麼安全就離你更進一步了,有空我會再努力
Impulse 的。
各位閱讀愉快。 |
|
|
|
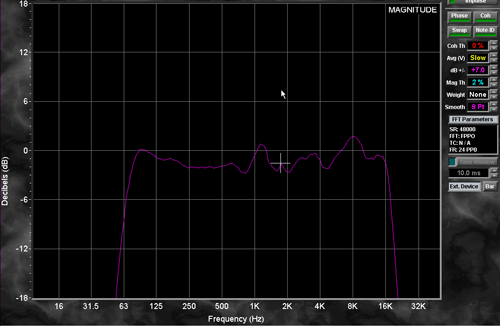
圖 SM-2 使用Smooth功能時的顯示。
|
|
|
|
|
|
|
|
|
|
|
|
|
|
|
|
|
|
|
|
|
|
|
|
|
|
|
|
|
|
|
|
|
|
|
|
|
|
|
|
|
|
|
|
|
|
|
|
|
|
|